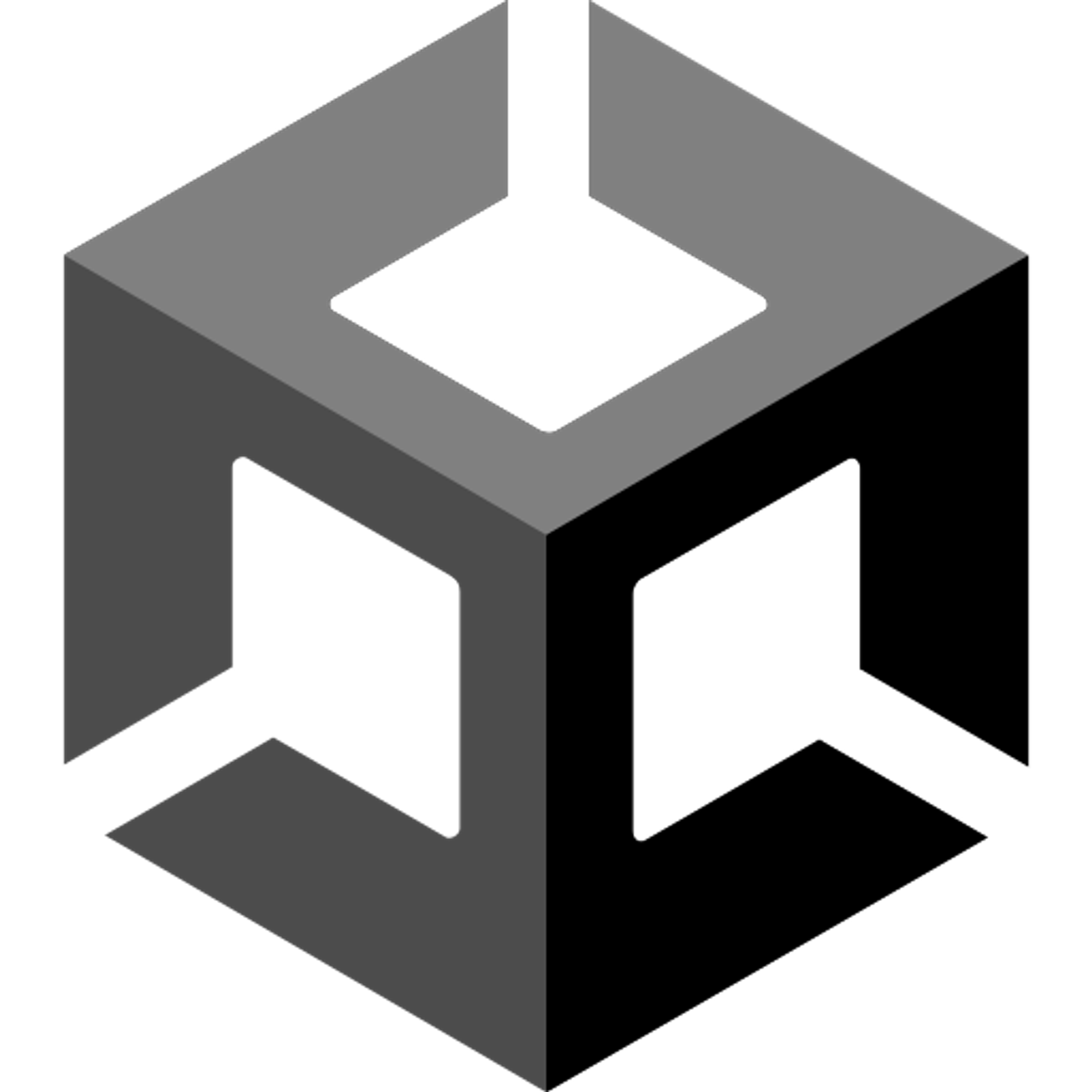Installing Unity
Installing Unity takes 3 basic steps
- Downloading the Unity Hub.
- Choose the Unity Version. Make sure to install the latest version.
- Start a project! Start from scratch or choose a template.
Downloading the Unity Hub
Go to the Unity download page on the official Unity website. You can find it here
You will then see a list of available Unity versions. Select the version you want to download. Unity offers both Personal and Professional editions. The Personal edition is free for individuals and small companies. For this course we will use the Unity Personal edition.
Next, there will be various installation options. Choose the appropriate options based on your Operating System from Windows, macOS, and Linux. Then Click on the "Download Installer" button to start downloading. Once you have finished the download, locate the installer file and run it. This will start the Unity installation process.
During the installation process, you'll be prompted to select the components you want to install. You can choose additional features, such as additional platform support, modules, and templates. Select the components you need and proceed with the installation. You do not need to install any components.
Once the installation is complete, you can launch Unity by locating it in your applications or using the desktop shortcut. When you first launch Unity, you'll be prompted to log in or create a Unity ID. Creating a Unity ID is optional but allows you to access additional Unity services.
You will then be able to select a project. For this course we will focus on creating 2D projects.
Copyright © 2021 Code 4 Tomorrow. All rights reserved.
The code in this course is licensed under the MIT License.
If you would like to use content from any of our courses, you must obtain our explicit written permission and provide credit. Please contact classes@code4tomorrow.org for inquiries.