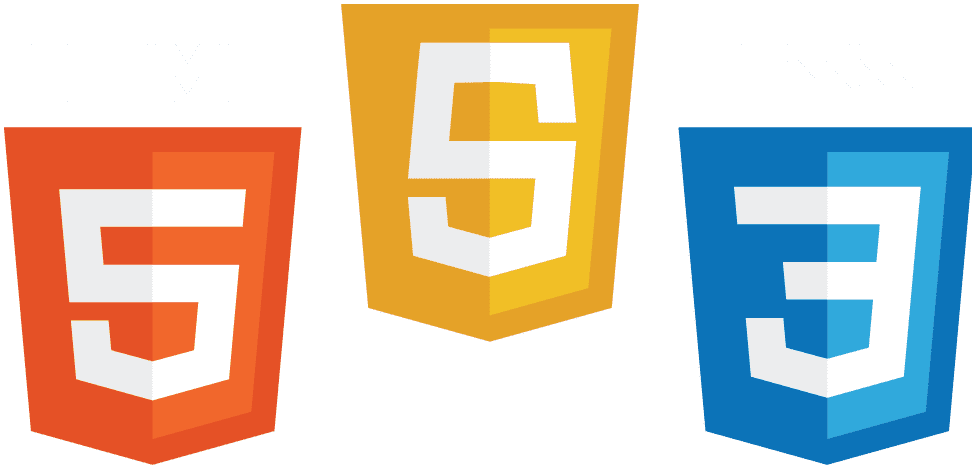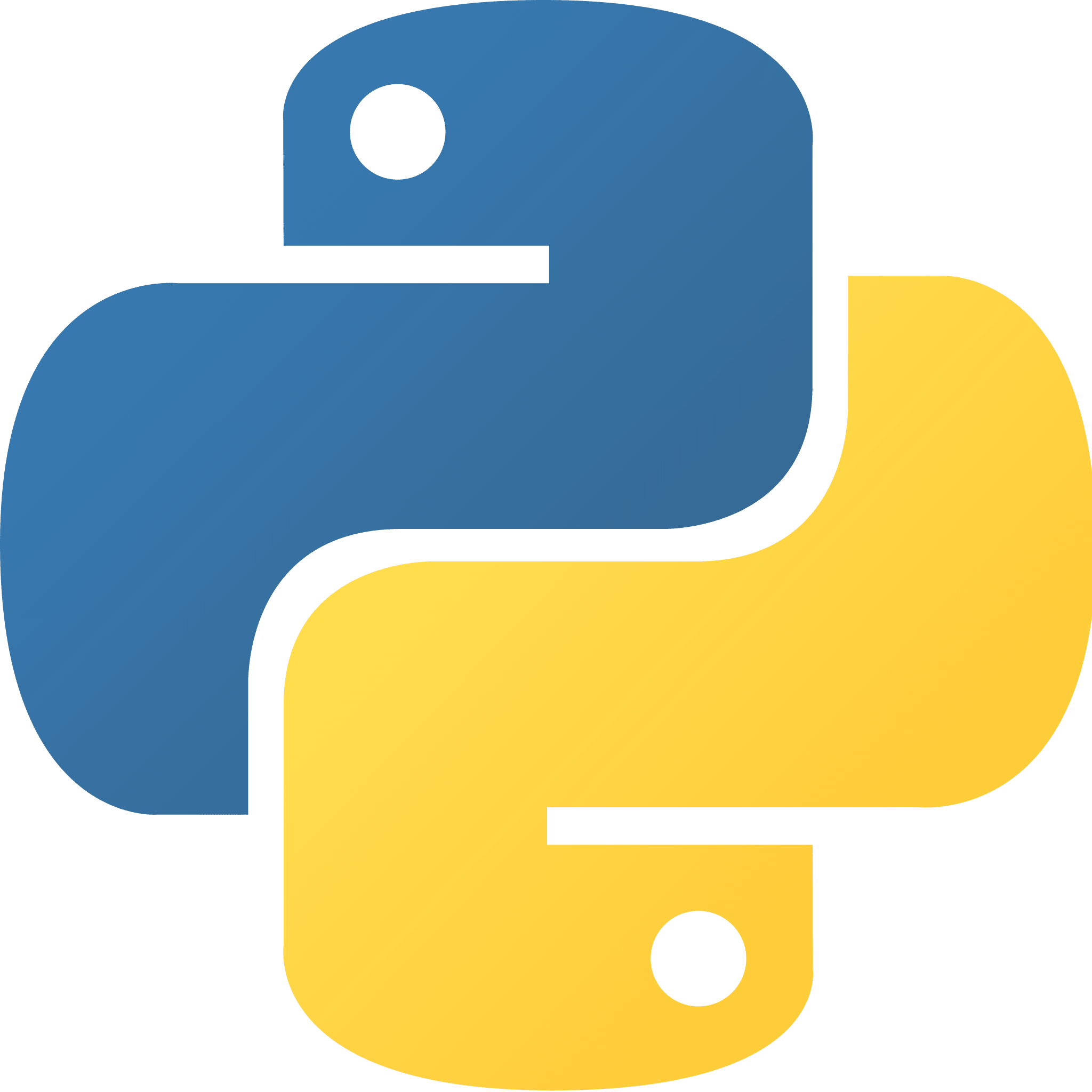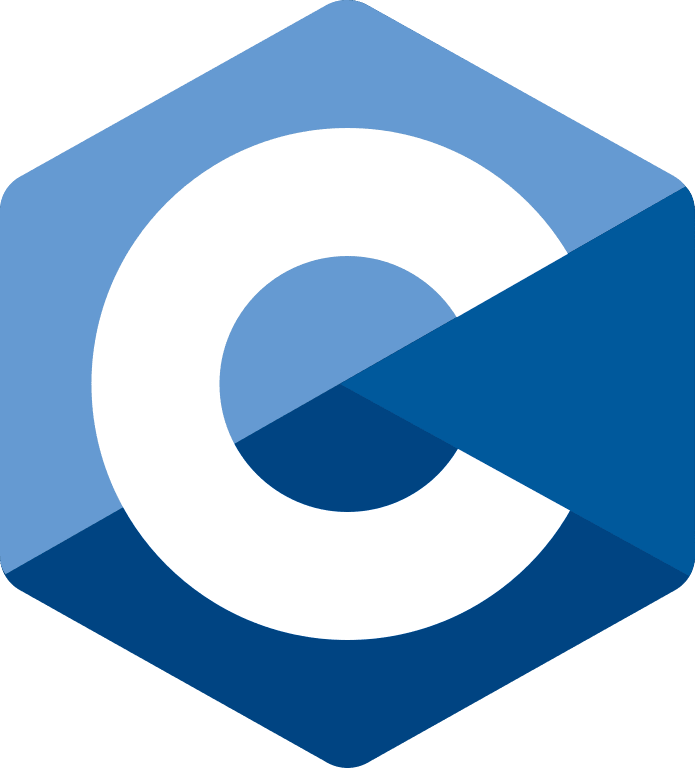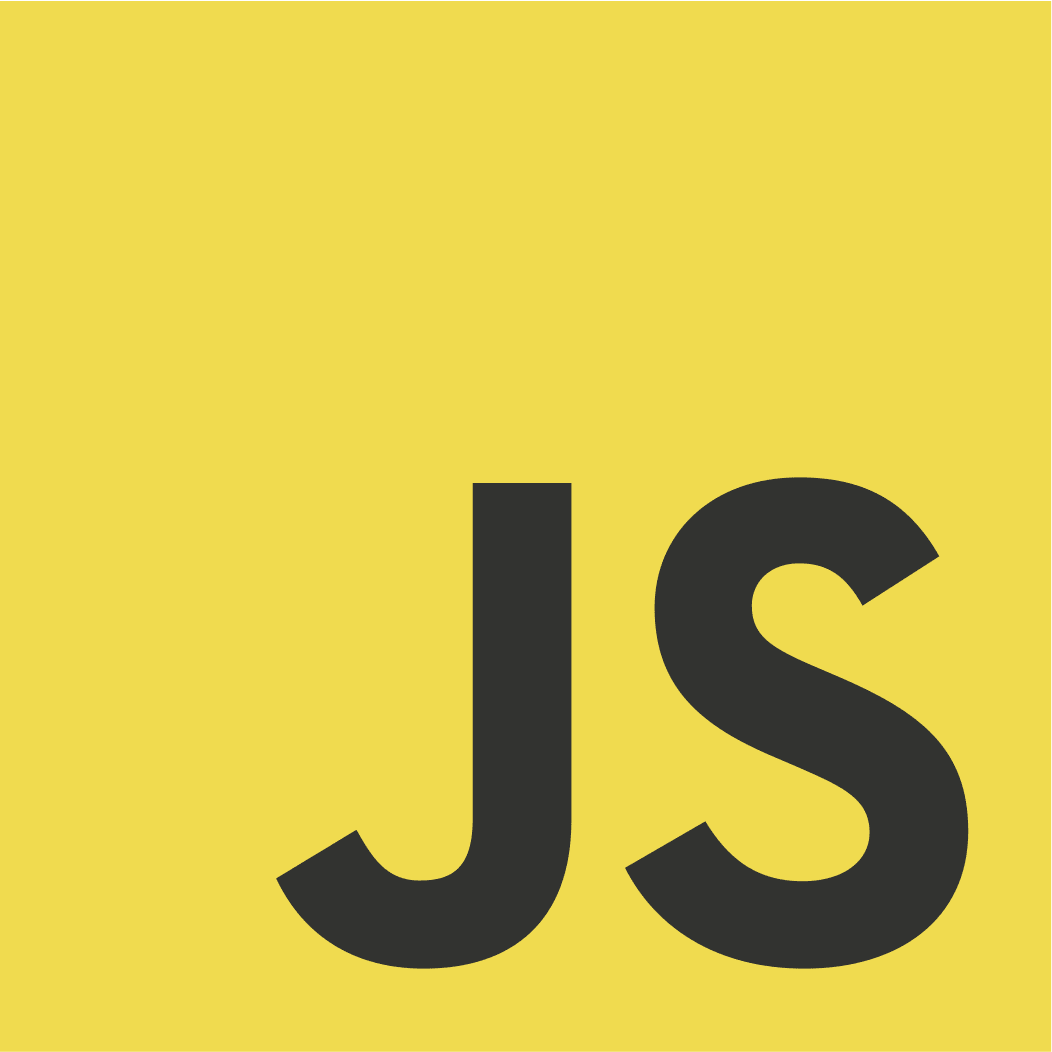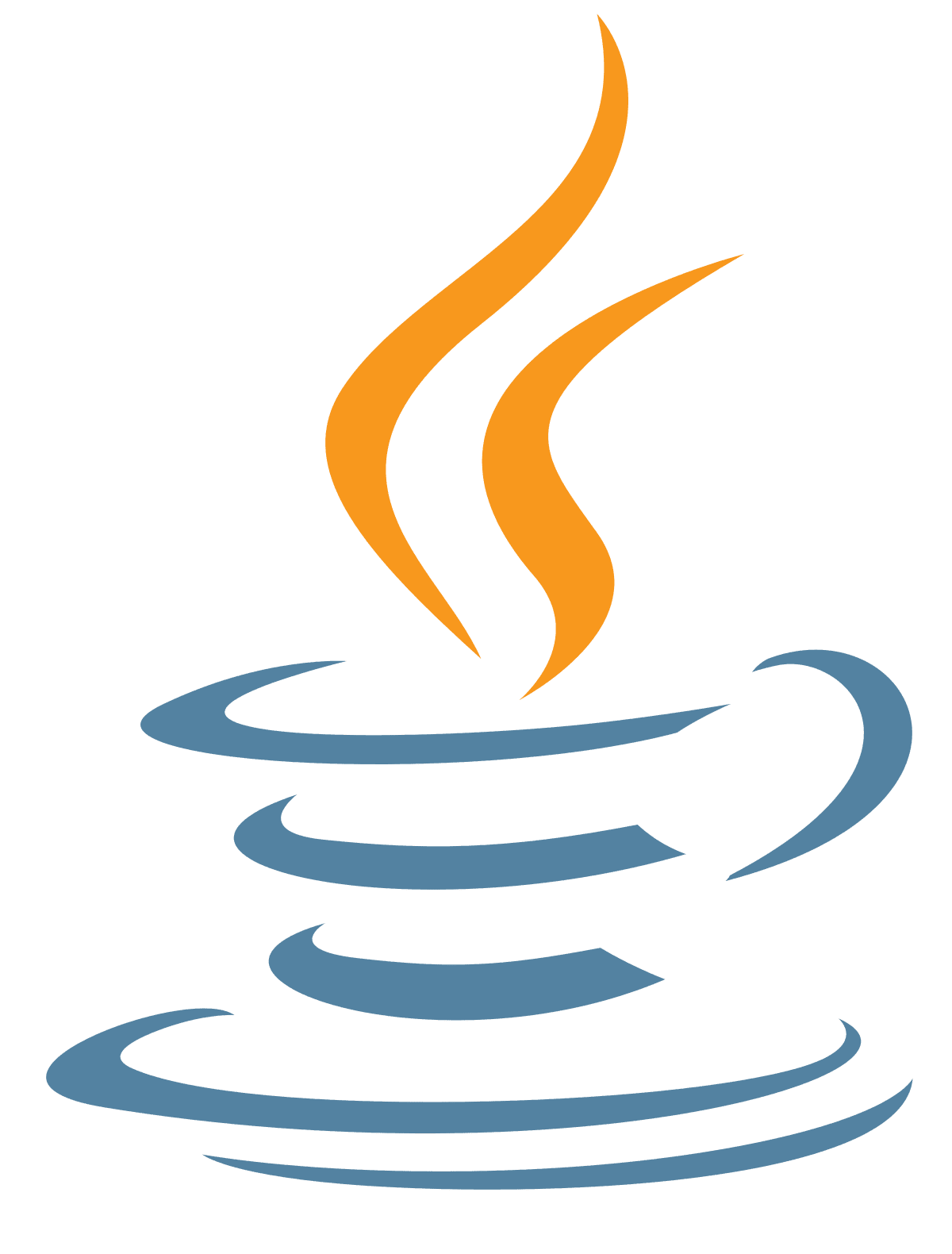Browse our Quality Courses.
Choose as many as you want from Beginner to Advanced.

Machine Learning
Advanced Chapter is on the verge of being released! Machine Learning (ML) is a pivotal technology in today's day and age. In this course, students will learn how to perform Regression, a kind of numerical Machine Learning, using SciKitLearn and Python. Students will analyze and predict continuous outputs from data.

Scratch
Scratch is a simple tool that was made in order to create games and help students learn the basic concepts of programming. This site is an interface made for inexperienced coders. Unlike typical programming languages, Scratch allows the programmer to drag and drop code, familiarizing them with the ways of programming and giving them a path to learning more languages.